Structure
Android Studio is an Integrated Development Environment (IDE) used for developing Android apps. It is based on IntelliJ IDEA and provides a complete suite of tools for building, debugging, and testing Android applications. Here’s an overview of the structure of Android Studio:
1. Project Structure
Android Studio organizes your app’s files into a project structure that follows Android’s build system (Gradle). Here are the key components:
a. app/ Module
The app module is the core of your project, containing the code and resources for your Android app. Key directories include:
-
java/orkotlin/: Contains your Java or Kotlin source code, organized by package name. Example:com.example.mycalculator(Main activity, classes, etc.)
-
res/: Holds your app’s resources, such as:layout/: XML files defining UI layouts (e.g.,activity_main.xml).drawable/: Graphics, icons, and other images.values/: XML files for string resources, colors, styles, and dimensions (e.g.,strings.xml,colors.xml).mipmap/: App icons for different screen resolutions.
-
AndroidManifest.xml: Describes essential information about the app, such as activities, permissions, and app metadata.
b. Gradle Scripts
Build configuration files written in Groovy or Kotlin for managing dependencies, build types, and plugins:
build.gradle (Module: app): Contains app-specific configurations like dependencies, compile SDK version, etc.build.gradle (Project): Contains project-wide settings, including Gradle version and plugin configuration.
2. Android Studio Components
a. Editor Window
The main area where you write and edit code, design layouts, or debug your app. It adapts based on the selected file type:
- XML files open the Layout Editor with Design and Code views.
- Kotlin or Java files open in the Code Editor.
b. Project View
Displays the project structure in a hierarchical tree. Common views include:
- Android View: Groups files logically (default view).
- Project View: Shows the actual file structure.
c. Tool Windows
Android Studio provides multiple tool windows for different tasks:
- Logcat: Displays runtime logs for debugging.
- Device Manager: Manage emulators or connected devices.
- Build Output: Shows build progress and errors.
- Terminal: Command-line interface for running shell commands.
3. Key Features for Development
a. Layout Editor
- Design View: Drag-and-drop UI components.
- Code View: Edit XML code directly.
- Component Tree: View and edit the hierarchy of UI elements.
b. Code Editor
- Auto-Completion: Suggests code as you type.
- Refactoring Tools: Simplify code modification (e.g., rename variables, extract methods).
- Lint Checks: Static analysis to detect potential bugs and improve performance.
c. Build System
Android Studio uses Gradle for:
- Dependency management.
- Defining build types (e.g., debug, release).
- Managing app flavors (e.g., free, paid versions).
d. Emulator and Debugger
- Test your app on virtual devices or physical hardware.
- Debug apps using breakpoints, inspect variables, and analyze app performance.
4. Creating a Calculator App
For a calculator app, the key components are:
- MainActivity (Java/Kotlin): Logic for button clicks and calculations.
activity_main.xml: UI layout with buttons and text fields.- Drawable resources: Icons or backgrounds for your app.
Would you like a more detailed explanation of any specific component or help with coding parts of your calculator app?
CODE
XML
<LinearLayout xmlns:android="http://schemas.android.com/apk/res/android"
xmlns:app="http://schemas.android.com/apk/res-auto"
xmlns:tools="http://schemas.android.com/tools"
android:layout_width="match_parent"
android:layout_height="match_parent"
tools:context=".MainActivity"
android:background="@color/white"
android:padding="30dp"
android:orientation="vertical"
android:layout_marginTop="0dp">
<TextView android:id="@+id/textView2"
android:layout_width="match_parent"
android:layout_height="wrap_content"
android:text="Calculator"
android:textSize="60dp" />
<TextView android:layout_width="wrap_content"
android:layout_height="wrap_content"
android:textSize="30dp"
android:text="Enter the numbers below"
android:layout_marginBottom="10dp"/>
<EditText android:id="@+id/FirstNumber"
android:layout_width="match_parent"
android:layout_height="wrap_content"
android:ems="10"
android:inputType="numberDecimal"
android:hint="Enter First number" />
<EditText android:id="@+id/SecondNumber"
android:layout_width="match_parent"
android:layout_height="wrap_content"
android:ems="10"
android:inputType="numberDecimal"
android:hint="Enter Second number" />
<LinearLayout android:layout_width="wrap_content"
android:layout_height="wrap_content"
android:orientation="horizontal"
android:gravity="center"
android:layout_marginBottom="10dp"
android:layout_gravity="center"
>
>
<Button
android:id="@+id/addButton"
android:layout_width="100dp"
android:layout_height="60dp"
android:text="+"
android:layout_marginEnd="10dp" /> <!-- 10dp gap between buttons -->
<Button
android:id="@+id/subtractButton"
android:layout_width="100dp"
android:layout_height="60dp"
android:text="-"
android:layout_marginEnd="10dp" /> <!-- 10dp gap between buttons -->
/>
<Button
android:id="@+id/divideButton"
android:layout_width="100dp"
android:layout_height="60dp"
android:text="/"
android:layout_marginEnd="10dp" /> <!-- 10dp gap between buttons -->
/>
<Button
android:id="@+id/multiplyButton"
android:layout_width="100dp"
android:layout_height="60dp"
android:text="x"
android:layout_marginEnd="10dp" /> <!-- 10dp gap between buttons -->
/>
</LinearLayout>
</LinearLayout>MainActivity.Java
package com.example.myapplication;
import android.os.Bundle;
import android.view.View;
import android.widget.Button;
import android.widget.EditText;
import android.widget.Toast;
import androidx.appcompat.app.AppCompatActivity;
public class MainActivity extends AppCompatActivity {
// Declare the UI elements as variables. These will be used to refer to the respective views in the layout file.
EditText editTextFirst, editTextSecond; // EditTexts for the first and second numbers
Button buttonAdd, buttonSubtract, buttonDivide, buttonMultiply; // Buttons for the four operations
@Override
protected void onCreate(Bundle savedInstanceState) {
super.onCreate(savedInstanceState);
setContentView(R.layout.activity_main); // Set the layout for the activity
// Bind the views (UI elements) to the Java variables editTextFirst = findViewById(R.id.FirstNumber); // Find the EditText where the first number will be entered
editTextSecond = findViewById(R.id.SecondNumber); // Find the EditText where the second number will be entered
buttonAdd = findViewById(R.id.addButton); // Find the button for addition
buttonSubtract = findViewById(R.id.subtractButton); // Find the button for subtraction
buttonDivide = findViewById(R.id.divideButton); // Find the button for division
buttonMultiply = findViewById(R.id.multiplyButton); // Find the button for multiplication
// Set up listeners for the buttons. When a button is clicked, the corresponding operation is triggered.
// For the "Add" button, when clicked, it calls the handleOperation method with the "+" operation. buttonAdd.setOnClickListener(new View.OnClickListener() {
// We use override
@Override
public void onClick(View v) {
handleOperation("+"); // "+" operation for addition
}
});
// For the "Subtract" button, when clicked, it calls the handleOperation method with the "-" operation.
buttonSubtract.setOnClickListener(new View.OnClickListener() {
@Override
public void onClick(View v) {
handleOperation("-"); // "-" operation for subtraction
}
});
// For the "Divide" button, when clicked, it calls the handleOperation method with the "/" operation.
buttonDivide.setOnClickListener(new View.OnClickListener() {
@Override
public void onClick(View v) {
handleOperation("/"); // "/" operation for division
}
});
// For the "Multiply" button, when clicked, it calls the handleOperation method with the "x" operation.
buttonMultiply.setOnClickListener(new View.OnClickListener() {
@Override
public void onClick(View v) {
handleOperation("x"); // "x" operation for multiplication
}
});
}
// Method to handle arithmetic operations. It takes the operation symbol as a parameter.
private void handleOperation(String operation) {
// Get the text entered by the user in the first and second EditTexts
String inputFirst = editTextFirst.getText().toString();
String inputSecond = editTextSecond.getText().toString();
// Check if either of the inputs is empty
if (inputFirst.isEmpty() || inputSecond.isEmpty()) {
// If either input is empty, show a toast message asking the user to enter both numbers
Toast.makeText(MainActivity.this, "Please enter both numbers", Toast.LENGTH_SHORT).show();
return; // Exit the method if inputs are empty
}
// Convert the input strings into double values to perform arithmetic operations
double num1 = Double.parseDouble(inputFirst); // Parse the first number
double num2 = Double.parseDouble(inputSecond); // Parse the second number
double result = 0; // Variable to store the result of the operation
// Perform the selected arithmetic operation switch (operation) {
case "+":
result = num1 + num2; // Addition
break;
case "-":
result = num1 - num2; // Subtraction
break;
case "/":
// If the user attempts to divide by zero, show an error message
if (num2 == 0) {
Toast.makeText(MainActivity.this, "Cannot divide by zero", Toast.LENGTH_SHORT).show();
return; // Exit the method if division by zero is attempted
}
result = num1 / num2; // Division
break;
case "x":
result = num1 * num2; // Multiplication
break;
}
// After performing the operation, display the result in a toast message
Toast.makeText(MainActivity.this, "Result: " + result, Toast.LENGTH_SHORT).show();
}
}Output
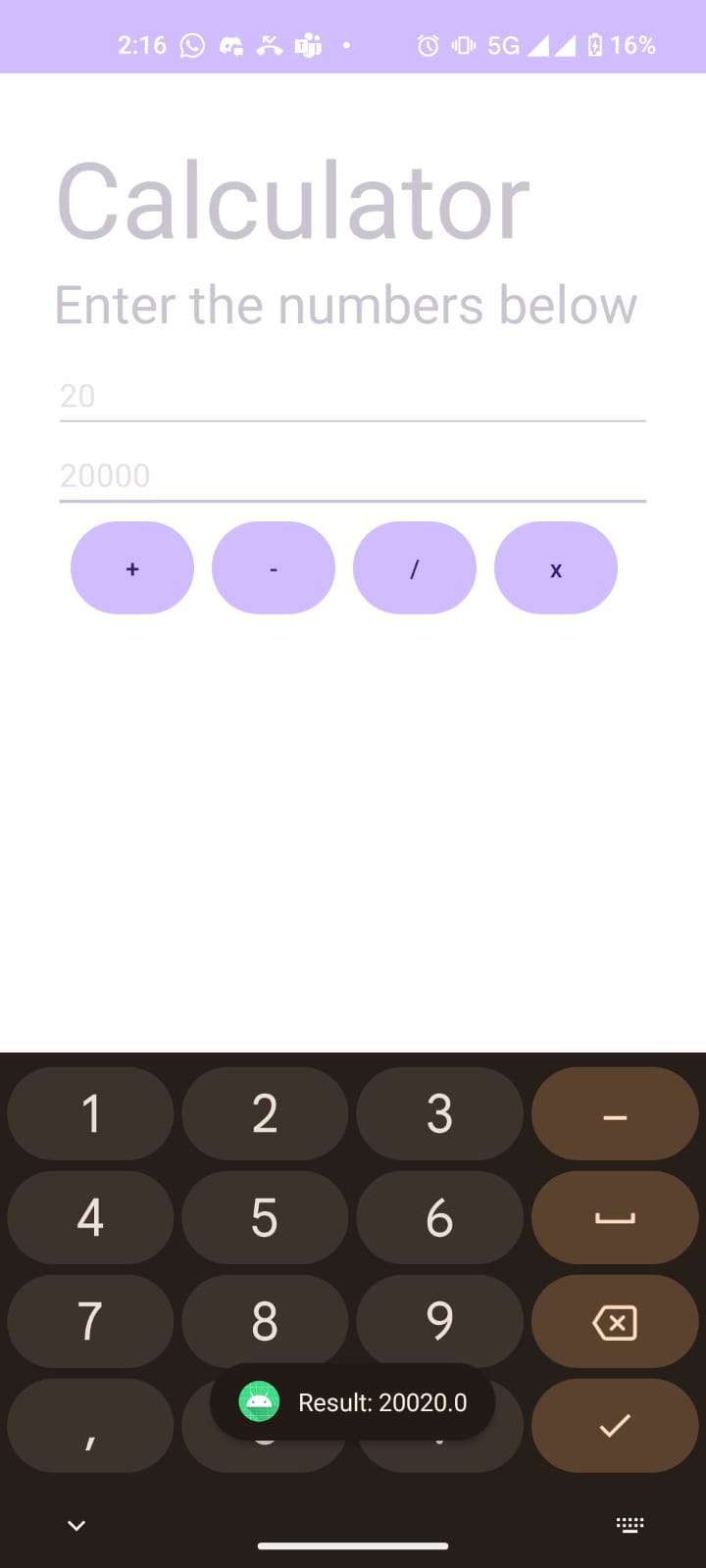
Explanation of code
XML
1. Root LinearLayout:
<LinearLayout xmlns:android="http://schemas.android.com/apk/res/android"
xmlns:app="http://schemas.android.com/apk/res-auto"
xmlns:tools="http://schemas.android.com/tools"
android:layout_width="match_parent"
android:layout_height="match_parent"
tools:context=".MainActivity"
android:background="@color/white"
android:padding="30dp"
android:orientation="vertical"
android:layout_marginTop="0dp">xmlns:android: Specifies the XML namespace for Android attributes. Required for every Android XML layout.xmlns:app: This is for custom attributes and resources. It is not used in your layout, but it’s commonly included.xmlns:tools: This is used for tools-specific attributes (e.g., for preview in Android Studio). It won’t appear in the final app but is used for development.android:layout_width="match_parent": The layout will take the full width of the parent.android:layout_height="match_parent": The layout will take the full height of the parent.tools:context=".MainActivity": Specifies the context for tools (used by Android Studio for layout previews).android:background="@color/white": Sets the background color to white. The@color/whiterefers to a color resource defined inres/values/colors.xml.android:padding="30dp": Adds padding of 30dp around all sides inside the layout.android:orientation="vertical": Defines the direction of the layout’s child elements; here, they will be stacked vertically.android:layout_marginTop="0dp": Sets the top margin to 0, i.e., no space above the layout.
2. TextView for Title (“Calculator”):
<TextView
android:id="@+id/textView2"
android:layout_width="match_parent"
android:layout_height="wrap_content"
android:text="Calculator"
android:textSize="60dp" />android:id="@+id/textView2": The ID for theTextView, used for referencing it programmatically.android:layout_width="match_parent": The width of theTextViewwill stretch to fill the entire width of its parent.android:layout_height="wrap_content": The height will adjust based on the content inside theTextView(in this case, the text).android:text="Calculator": The text displayed inside theTextView.android:textSize="60dp": The font size for the text is set to 60 density-independent pixels (dp).
3. TextView for Instructions (“Enter the numbers below”):
<TextView
android:layout_width="wrap_content"
android:layout_height="wrap_content"
android:textSize="30dp"
android:text="Enter the numbers below"
android:layout_marginBottom="10dp"/>android:layout_width="wrap_content": The width will adjust to the content of theTextView.android:layout_height="wrap_content": The height will adjust to the content inside.android:textSize="30dp": The font size is set to 30dp.android:text="Enter the numbers below": The text displayed inside theTextView.android:layout_marginBottom="10dp": Adds a margin of 10dp below theTextView, separating it from other elements.
4. First EditText (Input Field for First Number):
<EditText
android:id="@+id/FirstNumber"
android:layout_width="match_parent"
android:layout_height="wrap_content"
android:ems="10"
android:inputType="numberDecimal"
android:hint="Enter First number" />android:id="@+id/FirstNumber": The ID for theEditText, allowing you to reference it programmatically.android:layout_width="match_parent": The width will stretch to fill the available space of the parent.android:layout_height="wrap_content": The height adjusts to fit the content.android:ems="10": Defines the width of the input field in terms of character widths (i.e., it will be wide enough to accommodate 10 characters).android:inputType="numberDecimal": Specifies the input type for theEditText, in this case, numbers with decimal points (e.g., for entering decimal numbers).android:hint="Enter First number": A hint that shows inside theEditTextbefore the user types anything.
5. Second EditText (Input Field for Second Number):
<EditText
android:id="@+id/SecondNumber"
android:layout_width="match_parent"
android:layout_height="wrap_content"
android:ems="10"
android:inputType="numberDecimal"
android:hint="Enter Second number" />- Similar to the first
EditText, this field allows the user to input the second number.
6. LinearLayout for Buttons:
<LinearLayout
android:layout_width="wrap_content"
android:layout_height="wrap_content"
android:orientation="horizontal"
android:gravity="center"
android:layout_marginBottom="10dp"
android:layout_gravity="center">android:layout_width="wrap_content": The width will adjust to the size of its content (the buttons).android:layout_height="wrap_content": The height will adjust to the content inside (the buttons).android:orientation="horizontal": The child elements (buttons) will be arranged horizontally.android:gravity="center": Aligns the content (buttons) within theLinearLayoutto the center horizontally and vertically.android:layout_marginBottom="10dp": Adds a bottom margin of 10dp, separating it from elements below.android:layout_gravity="center": Centers theLinearLayoutwithin its parent container.
7. Buttons for Operations:
<Button
android:id="@+id/addButton"
android:layout_width="100dp"
android:layout_height="60dp"
android:text="+"
android:layout_marginEnd="10dp" />
<Button
android:id="@+id/subtractButton"
android:layout_width="100dp"
android:layout_height="60dp"
android:text="-"
android:layout_marginEnd="10dp" />
<Button
android:id="@+id/divideButton"
android:layout_width="100dp"
android:layout_height="60dp"
android:text="/"
android:layout_marginEnd="10dp" />
<Button
android:id="@+id/multiplyButton"
android:layout_width="100dp"
android:layout_height="60dp"
android:text="x"
android:layout_marginEnd="10dp" />android:id="@+id/[buttonName]": IDs for each button, used for referencing in the code.android:layout_width="100dp": Specifies the width of each button to be 100dp.android:layout_height="60dp": Specifies the height of each button to be 60dp.android:text="[operator]": Text displayed on the button (e.g., ”+” for the addition button).android:layout_marginEnd="10dp": Adds a 10dp margin between the buttons to separate them.
Summary:
- LinearLayout is used to arrange UI elements vertically or horizontally.
- TextViews display static information like the title and instructions.
- EditTexts allow user input for numbers, and each has a
hintto guide the user. - Buttons allow the user to trigger actions (e.g., arithmetic operations), and their appearance is customized using
layout_width,layout_height, andtext.
Java File
This code represents a simple Android Calculator app, where users can perform basic arithmetic operations (addition, subtraction, multiplication, and division). Here’s a breakdown of how the code works:
Class Declaration
public class MainActivity extends AppCompatActivity {This declares the MainActivity class that extends AppCompatActivity, which is a subclass of Android’s Activity class. This is the main entry point of the app, which manages the UI and user interactions.
Variable Declarations
EditText editTextFirst, editTextSecond;
Button buttonAdd, buttonSubtract, buttonDivide, buttonMultiply;EditText: Used for user input (two EditTexts here for entering the numbers).Button: Buttons for triggering different arithmetic operations (+, -, x, /).
onCreate() Method
@Override
protected void onCreate(Bundle savedInstanceState) {
super.onCreate(savedInstanceState);
setContentView(R.layout.activity_main); // Set the layout for the activityThis method is called when the activity is created. It sets the layout for the activity from the XML file activity_main.xml.
Binding Views
editTextFirst = findViewById(R.id.FirstNumber);
editTextSecond = findViewById(R.id.SecondNumber);
buttonAdd = findViewById(R.id.addButton);
buttonSubtract = findViewById(R.id.subtractButton);
buttonDivide = findViewById(R.id.divideButton);
buttonMultiply = findViewById(R.id.multiplyButton);Here, the UI components (EditText and Button) defined in the XML layout are bound to the variables in the Java code using their respective IDs (R.id.FirstNumber, R.id.addButton, etc.).
Setting Button Listeners
Each button (addition, subtraction, multiplication, and division) has an OnClickListener attached. When a button is clicked, it calls the handleOperation() method with the corresponding operation symbol:
buttonAdd.setOnClickListener(new View.OnClickListener() {
@Override
public void onClick(View v) {
handleOperation("+");
}
});Similar listeners are set for the other buttons (subtract, divide, multiply), each passing its respective operator to the handleOperation() method.
handleOperation() Method
private void handleOperation(String operation) {
String inputFirst = editTextFirst.getText().toString();
String inputSecond = editTextSecond.getText().toString();- First, the method retrieves the text entered in the two
EditTextfields (inputFirstandinputSecond).
if (inputFirst.isEmpty() || inputSecond.isEmpty()) {
Toast.makeText(MainActivity.this, "Please enter both numbers", Toast.LENGTH_SHORT).show();
return; // Exit the method if inputs are empty
}- It checks if any of the inputs are empty. If either is empty, a
Toastmessage is displayed, prompting the user to enter both numbers. The method exits early.
double num1 = Double.parseDouble(inputFirst);
double num2 = Double.parseDouble(inputSecond);- The inputs are converted from
Stringtodoubleto perform arithmetic operations.
double result = 0; // Variable to store the result of the operation- A variable
resultis declared to store the outcome of the arithmetic operation.
Switch Statement for Operations
switch (operation) {
case "+":
result = num1 + num2; // Addition
break;
case "-":
result = num1 - num2; // Subtraction
break;
case "/":
if (num2 == 0) {
Toast.makeText(MainActivity.this, "Cannot divide by zero", Toast.LENGTH_SHORT).show();
return; // Exit the method if division by zero is attempted
}
result = num1 / num2; // Division
break;
case "x":
result = num1 * num2; // Multiplication
break;
}- The
switchstatement checks which operation was passed (addition, subtraction, multiplication, or division). - Each case performs the respective operation (
+,-,x,/) and stores the result. - For division, it also checks if the second number is zero, as dividing by zero would result in an error. If so, a toast message is displayed, and the method returns early.
Displaying the Result
Toast.makeText(MainActivity.this, "Result: " + result, Toast.LENGTH_SHORT).show();- After the operation is performed, the result is displayed using a
Toastmessage to show the calculated value.
Summary
This code represents an Android calculator that performs four basic arithmetic operations. It:
- Binds UI components (EditText and Button) to Java variables.
- Sets
OnClickListenerfor each operation button. - Retrieves input values, checks for empty inputs, performs the selected operation, and displays the result via a
Toast.
References
Information
- date: 2025.01.14
- time: 12:43